Tercihleri Ayarlamak
Tercihler, Photoshop’ta bulunan özellikleri ayarlamak için seçeneklerin düzenlendiği bölümdür.Tercihler içerisinde, Genel, Arabirim, Dosya İşleme, Performans, İmleçler, Transparanlık ve Gamut,
Birimler ve Cetveller, Kılavuz Izgara ve Dilimler, Eklentiler ve Metin, Camera Raw olmak üzere
birçok ayarlanabilir bölüm mevcuttur.
Tercihler penceresini açmak için:
▶ Fareyle Menü Çubuğunda bulunan Düzen başlığına ve açılan menüden Tercihler seçeneğine
tıklanabilir.
▶ Klavyeden Alt tuşu basılı iken Düzen menüsünü açmak için Z harfine ve Tercihler seçeneğini
seçmek için C harfine basılabilir.
▶ Klavyeden CTRL + K tuş kombinasyonuna basılabilir.
Açılan Tercihler penceresinde bulunan başlıklar arasında geçiş yapmak için sağ tarafta butonlar
bulunur. Bir sonraki başlığa geçmek için İleri butonunu ve bir önceki ayara geçmek içinse Önceki butonunu kullanabilirsiniz. Sadece bir başlığın ayarları üzerinde çalışılacak ve diğer başlıkta bulunan ayarlar aynı bırakılacaksa sol tarafta bulunan başlıklardan ilgili konu başlığı seçilir. Tercihler’de bulunan başlıklardan değişik konularda birçok değişiklik yapılabilir. Örneğin Uyarı Pencereleri eski ayarlara dönülmek istenirse yine Tercihler penceresinde bulunan Tüm Uyarı İletişim Kutularını Sıfırla butonuna basılır. Devre dışı bırakılan tüm uyarı iletişim kutuları
artık etkin olacağını ve bundan sonra ilk uygulanışında gösterileceğini belirten bir uyarı penceresi gelecektir. Uyarı İletişim Kutuları sıfırlanır ve bundan sonra varsayılan özellikleri ile kullanılır.
Yakınlaştırmak ve Tuvali Çevirmek
Photoshop’ta açılan resim dosyalarına istenilen oranda yakınlaştırarak daha detaylı bakılabilir.Yakınlaştırma işlemini gerçekleştirmek için:
▶ Araç Panelinde bulunan Yakınlaştırma Aracına bir kez fare ile tıklanır. Fare işaretçisinin
büyütece dönüştüğü görülür. Araç Panelindeki Yakınlaştırma aracına tıklanıldığına yukarıda
bulunan Seçenekler Çubuğu Büyüteç seçenekleriyle otomatik değişecektir. Seçenekler Çubuğunda
yan yana iki simge olan Yakınlaştır ve Uzaklaştır simgelerinden Yakınlaştır simgesine bir kez tıklanır.
Resim dosyasında istenilen alana artı büyüteç şeklindeki fare işaretçisiyle tıklanıldığında o alanın
alana yakınlaştığı görülür. Fareyle tek tek basarak veya fareyi basılı tutarak yakınlaştırmaya devam
edilebilir.
▶ Klavyeden sadece Z harfine basarak Yakınlaştırma işlemini aktifleştirebilirsiniz. Z harfine
basıldığında fare işaretçisinin görüntüsü büyüteç olarak değişir ve bir önceki yöntemde olduğu gibi
seçenekler çubuğu kontrol edilerek işleme devam edilir.
▶ Fareyle Menü Çubuğunda bulunan Görünüm başlığına ve açılan menüden Yakınlaştır
seçeneğine tıklanabilir.
▶ Klavyeden ALT tuşu basılı iken Görünüm menüsünü açmak için N harfine ve Yakınlaştır
seçeneğini seçmek için N harfine basılabilir.
▶ Klavyeden CTRL + ”+” tuş kombinasyonuna basılabilir.
Yakınlaştırma işlemi için uzun süre fareyle dökümana basılı tutulduğunda animasyonlu bir şekilde
görüntünün yakınlaştığı görülür. Bu animasyonu etkinleştirmek için Menü Çubuğunda bulunan
Düzen başlığından Tercihler seçeneği tıklanarak Genel seçilebilir. Açılan Tercihler penceresinden
Animasyonlu Yakınlaştırma seçeneğinin yanındaki işaretleme kutusuna tıklayarak aktifleştirilir ve
Tamam butonuna basılarak onaylanır.
Yakınlaştırma seçeneklerini kullanmadan direk farenin kaydıma tekerliği kullanılarak da işlem
yapılabilir. Tercihler penceresinden Genel seçilir, Kaydırma Tekeriyle Yakınlaştır işaretlenerek
aktifleştirilir ve onaylamak için Tamam butonuna tıklanır.
Yakınlaştırma işlemi yapılırken tüm resim dosyası yakınlaşır. Tıklanılan noktayı merkez kabul
ederek merkezden yakınlaşma sağlanabilir. Yine Tercihler penceresinden Genel seçilir, Tıklanılan
Noktayı Ortalayarak Yakınlaştır seçeneği işaretlenerek aktifleştirilir ve onaylanmak için Tamam
butonuna tıklanılır.
Resim dosyasında sadece seçilen alan büyütülebilir. Araç Panelinden Yakınlaştır aracına tıkladıktan
sonra fareyle basıp sürükleyerek kare bir seçili alan oluşturulduğunda, seçili alan otomatik yakınlaşır.
Resim dosyasındaki görüntü geçici olarak yakınlaştırılabilir. Yakınlaştırma aracını herhangi bir
yöntemle seçtikten sonra H tuşu ile beraber farenin tuşuna basılı tutulursa görüntü geçici olarak
yakınlaşacak ve elinizi çektiğiniz anda otomatik olarak eski haline dönecektir.
Resim %100 büyütülerek yakınlaştırılabilir. Araç Panelinde bulunan Yakınlaştır araç simgesine çift
tıklanırsa resim dosyası %100 olarak büyüyecektir.
Resim ekrana sığdırılabilir. Araç Panelinde bulunan Yakınlaştır seçeneği seçildiğinde yukarıda
bulunan Seçenekler Çubuğunda Ekrana Sığdır isimli bir buton yerleşecektir. Bu butona tıklayarak
resim ekrana sığdırılır. Ekrana Sığdır seçeneğine Görünüm menüsünden de ulaşılabilir. Klavye
kısayolu olarak CTRL + 0 tuş kombinasyonu kullanılır.
Yakınlaştırma işlemi çok kez tekrarlanırsa veya uzun süre basılı tutulursa resmin artık piksellere
ayrıldığı görülebilir. Her yaklaştırma işleminde piksel görüntüleri daha da büyüyecektir.
Yakınlaştırma yapılan resim dosyasının tekrar eski haline dönmesi istenirse tam tersi seçeneği olan
Uzaklaştır seçeneği de kullanılabilir.
Uzaklaştırma işlemini gerçekleştirmek için:
▶ Araç Panelinde bulunan Yakınlaştırma Aracına tıklanır. Fare işaretçisinin büyütece dönüştüğü
görülür. Araç Panelindeki Yakınlaştırma aracına tıklanıldığına yukarıda bulunan Seçenekler
Çubuğu Büyüteç seçenekleriyle otomatik değişecektir. Seçenekler Çubuğunda yan yana iki
simge olan Yakınlaştır ve Uzaklaştır simgelerinden Uzaklaştır simgesine bir kez tıklanır. Resim
dosyasında istenilen alana eksi büyüteç şeklindeki fare işaretçisiyle tıklanıldığında o alanın
uzaklaştığı görülür. Fareyle tek tek basarak veya fareyi basılı tutarak uzaklaştırmaya
devam edilebilir.
▶ Klavyeden sadece Z harfine basarak Yakınlaştırma işlemini aktifleştirebilirsiniz. Z harfine
basıldığında fare işaretçisinin görüntüsü büyüteç olarak değişir ve bir önceki yöntemde olduğu
gibi seçenekler çubuğu kontrol edilerek yani eksi büyüteç seçilerek işleme devam edilir.
▶ Fareyle Menü Çubuğunda bulunan Görünüm başlığına ve açılan menüden Uzaklaştır
seçeneğine tıklanabilir.
▶ Klavyeden ALT tuşu basılı iken Görünüm menüsünü açmak için N harfine ve Uzaklaştır
seçeneğini seçmek için U harfine basılabilir.
▶ Klavyeden CTRL + ”-” tuş kombinasyonuna basılabilir.
Ekrandaki tuval görüntüsü döndürülebilir. Ekrandaki görüntüyü döndürmek için Menü
Çubuğunun sağ tarafında bulunan Görünümü Döndür Aracı kullanılır. Tuvalin döndürülmesi
işlemi tasarım ekranında bir döndürülmedir ve resim gerçekte döndürülmemektedir.
Yeniden Boyutlandırmak ve Resim Çözünürlüğü
Photoshop’ta kullanılan resim içeriği korunarak yeniden boyutlandırılabilir. Resim dosyasını yeniden boyutlandırmak için Menü Çubuğunda bulunan Görüntü başlığından Görüntü Boyutu seçeneğine tıklanır veya klavyeden ALT + CTRL + I tuş kombinasyonuna basılır. Ekrana görüntü boyutunu değiştirmek için Görüntü Boyutu penceresi açılır. Bir resim küçük karelerden oluşur. Bu karelere piksel denir. Birim uzunluğa düşen kare sayısı ne kadar çok olursa resmin kalitesi o kadar yüksek olur. Buna çözünürlük denir. Görüntü Penceresinden piksel ve belge boyutu değiştirilerek yeniden boyutlandırma işlemi yapılmış olur.Tuvale Eklemek
Tuval Boyutu büyültülmesi gerektiğinde tuvale ekleme yapılır. Tuvale ekleme yapabilmek için MenüÇubuğunda bulunan Görüntü başlığından Tuval Boyutu seçeneğine tıklanır veya klavyeden ALT +
CTRL + C tuş kombinasyonuna basılır. Ekrana gelen pencerede genişlik ve yükseklik ayarlanır, tuval büyütülürken hangi alanının sabit kalıp büyümenin hangi yönde olacağı belirlenir. ve Arka Plan rengi belirlenir. Benzer işlem tekrarlanarak istenildiğinde tuval küçültülebilir.
Tuvali Döndürmek
Tuvali Döndürme, çalışılan ekrandaki resmi istenilen açıda ve yönde döndürmeyi sağlar.Menü çubuğunda bulunan Görüntü başlığından Görüntü Döndürme seçeneği açıldığında açılı
döndürme çeşitleri, yatay ve dikey olarak döndürme seçenekleri görülür.
180 seçeneği, resmi 180 derece döndürür.
90 CW seçeneği, resmi saat yönünde 90 derece döndürür.
90 CCW seçeneği, resmi saate ters yönde 90 derece döndürür.
Keyfi seçeneği, resmi sizin yazacağınız açıda sağa veya sola döndürür.
Tuvali Yatay Çevir seçeneği, resmi kendi etrafında yatay çevirerek sol üst tarafının sağ üst tarafa gelmesini sağlar.
Tuvali Dikey Çevir seçeneği, resmi kendi etrafında dikey çevirerek sol üst tarafının sağ alt tarafa gelmesini sağlar.
Renk Seçmek
Resim dosyasında renkleri kullanmak için Araç Panelinin en altında üst üste iki renkli kare görülür.Bu renklerden önde olana Ön Plan Rengi, arkada bulunan kareye ise Arka Plan Rengi denir.
Photoshop’u başlattığınızda varsayılan ayar olarak Ön Plan Rengi siyah, Arka Plan Rengi beyaz
gelir.
Ön Plan ve Arka Plan kutularının yanında birde bu görüntünün küçük simgesi vardır. Resim
dosyasında değiştirilen renklerin tekrar varsayılan ayara dönmesi için kullanılır. Ön Plan ve Arka
Plan kutularının yanında iki yönlü ok simgesi görülür. Bu ok simgesi Ön Plan rengi ile Arka Plan
rengini değiştirmek için kullanılır.
Ön Plan rengi olarak bir renk seçmek için üstüne bir kez tıklanır ve Renk Seçici penceresi açılır.
Renk Seçici penceresinde sol tarafta renk seçimi için renk alanı bulunur. Bu alanda fare sürüklenerek
yakalamak istenen ton sağ tarafta bulunan Yeni önizlemesinden kontrol edilebilir. Seçilen rengin
renk değerleri ile ilgili bilgiler Renk Seçici Penceresinde görülür. Başka bir dökümanda kullanılan
rengi, renk değerlerini gösterme özelliği sayesinde tekrar kullanabilme olanağı sağlar.
Resim dosyasında kullanılacak renkler Araç Panelinde bulunan Damlalık aracı kullanarak seçilebilir. Dökümanın herhangi bir yerinde kullanılmış olan rengi seçip tekrar aynı rengi kullanmayı sağlar. Araç Panelinden Damlalık aracı seçildikten sonra kullanılmak istenen rengin üzerine tıklanır ve Ön Plan Rengi damlalıkla emilen renkle yer değiştirir. Damlalık aracını seçmek için bir başka yöntem i harfine basmaktır. Damlalıkla renk seçildikten sonra artık bu renkle çalışmaya devam edilebilir. Renk değiştirmek için bir başka yöntemde Renk Paletini kullanmaktır. Renk Paletini açmak için Menü Çubuğunda bulunan Pencere başlığını kullanabilirsiniz veya F6 tuşuna basabilirsiniz.
Renk Paleti açıldığında Araç Panelinde olduğu gibi Ön Plan ve Arka Plan Rengi görülür. Hemen
yanında renk sürgüleri bulunur. Bu renk sürgülerini değiştirince Ön Plan Rengi de ona bağlı olarak değişir. Renk sürgülerinin hemen altında damlalık görülecektir. Renk Seçmek için renkli alan üzerinde damlalık fare ile sürüklenerek ayarlanabilir.
Renk seçmek için kullanılan bir başka yöntemde Renk Örneklerini kullanmaktır. Renk Örnekleri
Panelini açmak için Menü Çubuğunda bulunan başlığından Renk Örnekleri seçeneğine tıklanır.
Renk Örnekleri sekmesine tıklanıldığında seçmek için birçok rengin muhafaza edildiği görülür. Bu renklerden herhangi biri seçilerek çalışmaya devam edilebilir. Doküman da kullanılan renk bu alana eklenebilir. Eklenmek istenen rengi buraya eklenip devamlı kullanmak için aynı paneldeki aşağıda bulunan Ön Plan renginin yeni renk örneğini oluşturmaya yarayan simgeye tıklanır. Arka Plan rengini değiştirmek için CTRL tuşu ile beraber istenilen renge fare ile tıklanır. Rengi silmek içinse sürüklenip çöp simgesine bırakılır.
Bir Fırça Ucunu Boyutlandırmak
Fırça uçları ile ilgili işlem yapabilmek için Photoshop’un Fırçalar Paneli kullanılır. Fırçalar paneli o an ekranda değil ise Menü Çubuğunda bulunan Pencere başlığından Fırçalar seçeneği ile ekranda görünür hale getirebilirsiniz. Klavyeden F5 tuşuna basmakta Fırçalar Panelini açmanın bir başka yoludur.Fırça panelinde sol tarafta bulunan başlıklarda Fırça Ucu Şekli seçeneği fırçanın çapını, yönünü,
açısını, yuvarlaklığını, sertliğini ve darbe aralıklarını değiştirmeyi sağlar.
Çap sürgülü seçeneği ile piksel değerinde fırçanın boyutu ayarlanır. Sürgü menüsü 2500 piksele
kadar izin verir. Sürgü menüsünün hemen üstündeki metin kutusundan Piksel değeri el ile de
girilebilir. Fırçanın boyut ayarlamaları yapılırken aynı pencerede en altta bulunan önizlemeden de fırçanın boyutu kontrol edilebilir. Fırçanın yönü değiştirilebilir. Fırçalar panelinde bulunan x ekseninde değiştir veya zıt yön olarak y yönünde değiştir seçeneklerini onaylayabilirsiniz.
Fırçanın açısını değiştirebilirsiniz. Fırçalar panelindeki açı seçeneğinden değer girerek açısı
ayarlanabilir. Hemen sağında bulunan simgedeki açı çubuğunu sağa sola çevirerek açı yine
ayarlanabilir. Fırçanın ucu yuvarlaklaştırılabilir. Fırçalar panelinde bulunan Yuvarlaklık seçeneğinden fırçanın ucu yuvarlaklaştırılır veya keskinleştirilebilir. Hemen sağında bulunan simgedeki siyah noktaları çekerek yuvarlaklık ayarlanabilir. Fırçanın sertliği ayarlanabilir. Fırçalar panelinde bulunan Sertlik seçeneğinden fırçanın yumuşak veya sert çizilebileceği ayarlanabilir. Yine aynı pencerede bulunan önizlemeden fırçanın sertliği kontrol edilebilir. Fırçanın çizim darbelerinin arası açılabilir. Aralık değeri ne kadar yükseltilirse o kadar darbelerin arası açık olur ve düz bir çizgiden çok noktalı bir çizime benzer.
Geri Almak ve Geçmiş Paneli
Yapılan işlemden vazgeçmek yani geri almak için birçok yöntem mevcuttur.Geri alma işlemini gerçekleştirmek için:
▶ Fareyle Menü Çubuğunda bulunan Düzen başlığına ve açılan menüden Geriye Adım
seçeneğine tıklanabilir.
▶ Klavyeden ALT tuşu basılı iken Düzen menüsünü açmak için Z harfine ve Geriye Adım
seçeneğini seçmek için İ harfine basılabilir.
▶ Klavyeden ALT + CTRL + Z tuş kombinasyonuna basılabilir. Geri alınan işlemden vazgeçilirse işlem yinelenebilir. Yineleme işlemini gerçekleştirmek için:
▶ Fareyle Menü Çubuğunda bulunan Düzen başlığına ve açılan menüden Öne Adım
seçeneğine tıklanabilir.
▶ Klavyeden ALT tuşu basılı iken Düzen menüsünü açmak için Z harfine ve Öne Adım
seçeneğini seçmek için Ö harfine basılabilir.
▶ Klavyeden SHIFT + CTRL + Z tuş kombinasyonuna basılabilir.
Geçmiş Paneli kullanılarak birden fazla işlem geri alınabilir. Geçmiş Panelini görünür hale getirmek için Menü çubuğunda bulunan Pencere başlığından Geçmiş seçeneği seçilir. Geçmiş Paneli sağ tarafta bulunan panellerin yanına gelir.
Geçmiş Paneli yapılan tüm işlemleri izler. Çalışılan resim dosyasında yapılan her işlem yukarıdan aşağıya doğru komut isimleriyle adım adım buraya kaydedilir. Gerekli görülen yerlerde işlemi veya işlemleri geri alabilmeyi sağlar. Geçmiş panelinde bir işlemi geri almak için üstüne tıklamak yeterlidir. İstenildiği kadar işlem geri alınabilir. Geri alınan işlemden vazgeçilirse tekrar aşağıdan o adıma tıklanarak aktif hale gelir ve çalışmaya devam edilebilir. Resim dosyasında yapılan tüm işlemleri iptal edip resmin ilk açıldığı andaki orijinal halini kullanmak için en üstte bulunan resim dosyasının görünüm simgesine tıklanır. Resim orijinal haline
döner ve baştan çalışılabilir.
Kaydetmek ve Dosya Formatları
Üzerinde çalışmalar yapılan resim dosyasını saklamak ve daha sonra tekrar kullanmak için kaydetme işlemi yapılır.Çalışma Alanında bir dosya kaydetmek için:
▶ Fare ile Menü Çubuğunda bulunan Dosya başlığına ve açılan menüden Kaydet seçeneğine
tıklanabilir.
▶ Klavyeden ALT tuşu basılı iken Dosya menüsünü açmak için D harfine ve açılan menüden
Kaydet seçeneğini seçmek için K harfine basılabilir.
▶ Klavyeden CTRL tuşu ile beraber aynı anda S tuşuna yani CTRL + S tuş kombinasyonuna
basılabilir.
Herhangi bir yöntemle dosya kaydedilmek istenildiğinde ekrana kaydedilecek dosyanın özelliklerini belirlemeyi sağlayan pencere gelir. Bu pencerede resim dosyasına istenilen isim verilir ve istenilen yere kaydedilir. Resim dosyaları kaydedilirken kullanılacağı yere uygun bir formatta kaydedilir. JPEG, daha çok fotoğraflarda kullanılan bir resim sıkıştırma formatıdır.
GIF, web de kullanımı tercih edilen resim formatıdır. TIFF, geniş kullanım özelliğine sahip bir Bitmap tabanlı formattır. PSD, Photoshop’un ham dosya kaydetme formatıdır. Dosya üzerinde daha sonradan değişiklik yapılması isteniyorsa resim PSD formatında kaydedilir.
Sıfırdan Bir Dosya Oluşturmak
Çalışma Alanında yeni bir dosya açmak için klavye kısayolları veya fare kullanılabilir. Klavyekısayollarını kullanmak işlemleri daha hızlı gerçekleştirmeye yardımcı olur. Bir işlemi yapabilmek
için aynı anda tuşlara basılması işlemine tuş kombinasyonu denir. CTRL tuşu ile beraber aynı anda
N tuşuna basılır ise bu tuş kombinasyonu arasına artı konularak “CTRL + N” ifade edilir.
Çalışma Alanında yeni bir dosya açmak için:
▶ Fare ile Menü Çubuğunda bulunan Dosya başlığına ve açılan menüden Yeni seçeneğine
tıklanabilir.
▶ Klavyeden ALT tuşu basılı iken Dosya menüsünü açmak için D harfine ve açılan menüden
Yeni seçeneğini seçmek için Y harfine basılabilir.
▶ Klavyeden CTRL tuşu ile beraber aynı anda N tuşuna yani CTRL + N tuş kombinasyonuna
basılabilir.
Herhangi bir yöntemle yeni bir dosya oluşturulmak istenildiğinde ekrana yeni dosyanın özelliklerini belirlemeyi sağlayan pencere gelir.






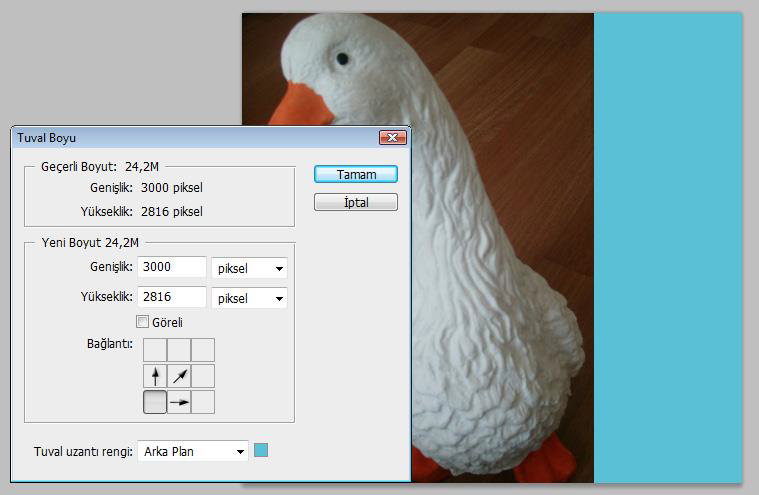







 Gamze Güveme (Yazar Hakkında)
Gamze Güveme (Yazar Hakkında)






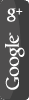
0 yorum:
Yorum Gönder
Not: Yalnızca bu blogun üyesi yorum gönderebilir.