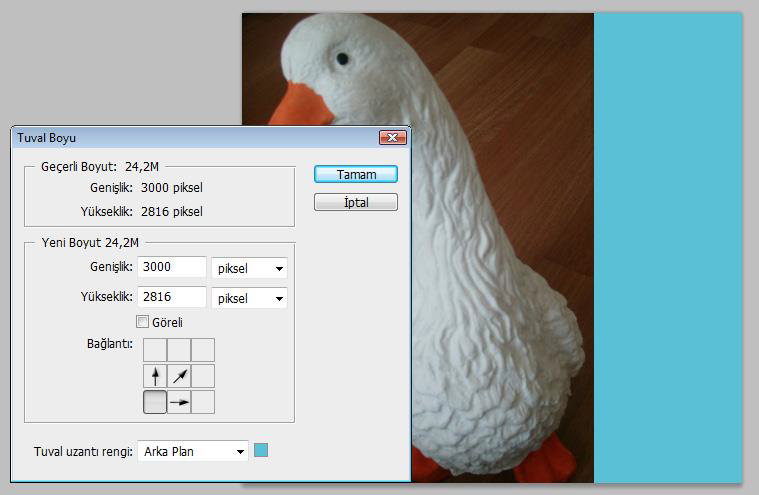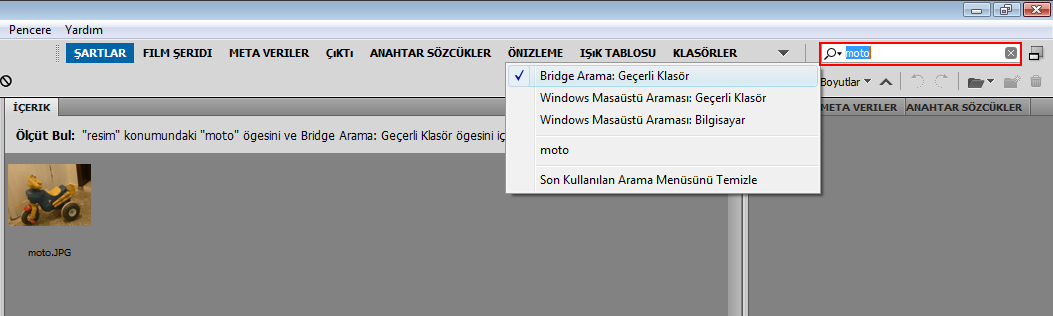Katman, üzerinde çalıştığınız resim dosyalarınızın içindeki çizim, resim ve yazı gibi nesneleri
ayrı ayrı barındıran öğelere verilen isimdir. Katmanlar aynı zamanda bu nesnelerin yığın
sıralamasını da belirler. Yani katman sıralamasında en üstte olan resim dosyanızdada diğer
nesnelerin üzerinde görünecektir.Katman Panelinde bulunan göz simgesini kullanarak katmanları gizleyebilir veya görünür hale getirilebilirsiniz. Katman Panelini açmak için Menü Çubuğunda bulunan Pencere Başlığından Katmanlar seçeneği aktif hale getirilir ya da klavyeden F7 tuşlanır.
Katmanları Anlamak
Değişik her bir öğe için farklı bir katman açılabilir. Açılan her katman bir önceki katmanın üstüne yerleşecektir. Belirli bir sırada katmanları yerleştirmek gerekir. Eğer altta kalan katmanda bulunan öğe görülmüyor ise alttaki katman, katmanlar panelinde tutup çekilerek üste taşınabilir. Çizim aynı anda ancak bir katmana yapılabilir. Birden fazla katman seçilmesi de mümkündür. Örneğin katmanları aynı anda taşımak istediğinizde birden fazla katmanı aynı anda seçebilirsiniz.Katmanları Oluşturmak
Photoshop açıldığında çalışmaya başlanmak üzere Menü Çubuğunda bulunan Dosya başlığı altından Yeni seçeneği seçilir. Ekrana Yeni penceresi açılır. Açılan bu pencerede Arka Plan İçeriği açılır menüsünde Özel seçeneği arka planı beyaz olarak seçmeyi sağlar, Arka Plan Rengi seçeneği Araç utusundaki Arka Plan renginde bulunan renk ya da varsayılan Arka Plan rengi olan siyah renk olarak ayarlamayı sağlar, Transparan seçeneği açılan dosyanın arka planını şeffaf olarak ayarlamayı sağlar. Katman Paneline bakıldığında seçilen Arka Plan görünümünde bir adet Arka Plan isimli katman açılır. Bu katman resim dosyasının Arka Planı ile ilgili renkleri ve özellikleri taşıyacaktır. Arka Plan katmanı kilitli olarak gelecektir ve yeni bir öğe ekleneceği zaman otomatik yeni katmana atacaktır. Ayrıca Arka Plan katmanı kilitli olduğu için Arka Plan taşınamaz. Arka plan katmanları özel türde katmanlardır. Bir Arka Plan katmanını normal bir katmana dönüştürmek için üzerine çift tıklanır. Ekrana gelen pencerede Katmana bir isim girilir. Renk ile ilgili özelliklerde girildikten sonra onaylanır ve Arka Plan katmanının normal katmana dönüştüğü ve kilidinin kalktığı görülür.Arka Plan için uygun olduğu düşünülen bir katman Arka Plan Katmanı olarak ayarlanabilir. Uygun
görülen katman seçildikten sonra Menü Çubuğunda bulunan Katman başlığından Yeni seçeneğine gelinir ve burada Katmandan Arka Plan seçeneği seçilir. Katmanın Arka Plan katmanına dönüştüğü görülür.
Herhangi bir katmanda seçilen bir görüntü katmana dönüştürülebilir. Önce katmandaki istenen görüntü herhangi bir seçme yöntemiyle seçildikten sonra Menü çubuğunda bulunan Katman başlığından Yeni seçeneğine gelinir. Buradan Kopyala Yoluyla Katman seçeneğine tıklanır ve katmanlar panelinde yeni bir katmana seçilen alanın katman haline geldiği görülür.
Katmanlar Panelinde Çalışmak
Katmanlar Panelinde tüm katmanlar belirli bir sırayla üst üste bir yığın sırasıyla listelenirler. Bu listede öğeler ve özellikler bulunur. Bu katmanlar gizlenebilir ve görünür hale getirilebilir. Bir katmanı gizlemek için yanında bulunan göz simgesine tıklanılır. Göz kaybolunca katmandaki öğelerde gizlenir. Tekrar görünür hale getirmek için aynı yere tıklanır. Göz simgesi görülünce katmandaki öğelerde ekranda görünür hale gelir. Katmanda yapılan bu özellik grupta da kullanılabilir. Grup gizlenildiği zaman içerisinde bulunan katmanlardaki tüm görüntülerde gizlenir.Yeni bir katman açmak için Katmanlar Panelinin altında bulunan Yeni Katman Oluştur simgesine bir kez tıklanır. Yeni oluşan katman bir önceki katmanın üstüne yerleşir. Açılan katman şeffaf olarak oluşturulur. Bir katman silinmek istenilirse katman seçilir ve Katmanlar panelinin altında bulunan çöp kutusu simgesine bir kez tıklanır. Ekrana gelen silme işlemini onaylama penceresine evet dedikten sonra katman silinmiş olur. Katmanlar Panelinde çok sayıda katman varsa bunlar gruplanabilir. Katmanların gruplanması ile hem ekrandaki karışıklık giderilir hem de aranan bir dosya daha rahat bulunur. Kontrol panelinin altında bulunan Yeni Bir Grup Oluşturma simgesine bir kez tıklanır ve grup açılmış olur. O grupla ilgili olan katmanlar sürüklenerek grubun içerisine yerleştirilir. İstenilen sayıda grup açılabilir. Grubun içerisindeki katmanları gizleyebilir veya görünür hale getirebilirsiniz. Grup içerisindeki katmanları görüntüleyebilmek için grup ismi yanındaki üçgen simgesine tıklanır. Tekrar gizleyebilmek için aynı üçgen simgesine tıklanır. Bir grup silinmek istenirse seçilir ve silme simgesine tıklanılır. Ekrana bir pencere açılır. Açılan bu pencerede Grup ve İçeriği seçilirse grup ve içerindeki katmanlar direk silinir, Sadece Grup seçilirse grup seçilir içerisindeki katmanlar bırakılır ve İptal seçilirse silme işleminden vazgeçilir. Çalışılan katmana isim verilebilir. Katman isimleri otomatik olarak artan sayıda gelir fakat daha anlaşılır olması için katmanların isimleri değiştirilebilir. Katman ismini değiştirmek için katman yazısı üzerine çift tıklanır ve isim yazılır. İsim yazıldıktan sonra klavyeden ENTER tuşu ile onaylanır.
Çalışılan katmanların renkleri değiştirilebilir. Rengi değiştirilmek istenen katmana fare sağ tuşu ile tıklanılır. Ekrana gelen menüden Katman Özellikleri seçilir. Açılan pencerede hem katman ismini hem de rengini değiştirmeye yarayan iki seçenekle karşılaşılır. Diğer katmanların renkleri de aynı yöntemle değiştirilir ve kullanım kolaylığı sağlar. Bu işlem katmanların katmanlar panelinde kolayca algılanmasını sağlar.
Bir katmanı kopyalamak için o katmanı sürükleyip yeni katman açma simgesi üzerine bırakılırsa katmanlar panelinde katman ismi kopya adında yeni bir kopya katman açılacaktır. Aynı yöntemle grupta kopyalanabilir. Grup kopyalandığında içerisinde bulunan katmanlarda kopyalanır.
Katmanların yerleri değiştirilebilir. Üste çıkarılmak istenen bir katman tutup çekilerek diğer katmanların üstüne taşınabilir. Alta indirilmek istenen bir katmanda yine tutularak diğer katmanların altına sürüklenerek taşınabilir. Katmanlarla ilgili daha fazla işlem yapabilmek ve bu özellikleri görebilmek için sağ üst köşedeki Bağ Menü simgesine tıklanılır.
Katmanları Kilitlemek
 Bir katmanlarda çalışırken başka bir atmandaki öğeleri yanlışlıkla bozmamak veya silmemek için o an çalışılmayan katman kilitlenebilir. Katmanın tünü kilitlenebileceği gibi belirli yerleri de kilitlenebilir. Katmanlar Panelinin üst tarafında bulunan Kilitle seçeneğinde değişik kilitleme simgeleri mevcuttur. Bu simgelerden transparan pikseller ve görüntü pikselleri kilitlenebilir veya konum yada katmanın tümü kilitlenebilir. Kilitli katmanda işlem yapılmak istendiğinde ekrana uyarı penceresi gelir ve katman kilitli olduğu için işlem yapılamayacağını iletir. Katman kilidini açmak için tekrar katman seçilir ve kilit simgesine tıklanır.
Bir katmanlarda çalışırken başka bir atmandaki öğeleri yanlışlıkla bozmamak veya silmemek için o an çalışılmayan katman kilitlenebilir. Katmanın tünü kilitlenebileceği gibi belirli yerleri de kilitlenebilir. Katmanlar Panelinin üst tarafında bulunan Kilitle seçeneğinde değişik kilitleme simgeleri mevcuttur. Bu simgelerden transparan pikseller ve görüntü pikselleri kilitlenebilir veya konum yada katmanın tümü kilitlenebilir. Kilitli katmanda işlem yapılmak istendiğinde ekrana uyarı penceresi gelir ve katman kilitli olduğu için işlem yapılamayacağını iletir. Katman kilidini açmak için tekrar katman seçilir ve kilit simgesine tıklanır.Birden Fazla Katman İle Çalışmak
Kullanılan her bir öğe için farklı katman açılır ve resim dosyasında çok fazla öğe ve özellik kullanılıyor ise katmanların sayıları da artacaktır ve bazen bulmak zorlaşır. Bu nedenle Katmanlara isim vermek dışında anlamlı gruplandırmalar yapılabilir. Her bir katman farklı bir gruba geçirildiğinde bulunması kolay olacaktır ve ekrandaki katman kalabalığı giderilecektir.Katmanları Bağlamak ve Düzleştirmek
Kullanılan her bir öğe için farklı katman açılır. Resim dosyasında çok fazla öğe ve özellik kullanılıyor ise katmanların sayıları da artacaktır. Katmanların sayılarının artması istenen katmanı bulmayı zorlaştırır.Katmanları birleştirmek için önce birinci katman seçilir. Klavyeden SHIFT tuşuna basılı tutularak ikinci katman seçilir. İki katmanda seçili duruma gelir. Katmanlar Panelinin alt kısmında bulunan Katmanları Bağla simgesine tıklanır. Bağlanan katmanlar, hemen yanlarındaki zincir simgesinden anlaşılır. Daha sonra çalışılmak istenilen katman seçilir ve işlemlere devam edilir. Bağlanan katmanlar kendi aralarında ayrıdır fakat beraber hareket ederler. İstenilen sayıda katman bağlanılabilir. Bağlanan katmanlar tekrar çözülmek istenirse aynı işlem tekrarlanır.

Çok sayıda katman bağlanabilir ve daha sonra çözülebilir. Çok sayıda katmanı birleştirmek yerine düzleştirmekte kullanılabilir fakat görüntü düzleştirildikten sonra geri katmanlara ayrılmaz. Düzleştirme yapılırken gereksiz katmanlar atılır ve dosya boyutunda küçülme olur. Düzleştirme işlemini yapmak için herhangi bir katmanda fare ile sağ tuş tıklanır ve menü
seçeneklerinden Görüntüyü Düzleştir seçilir. Görüntüyü Düzleştir seçildikten sonra katmanlar tek Arka Plan katmanına dönecektir.
 Bir Şekil Katmanı Eklemek
Bir Şekil Katmanı Eklemek
Resim dosyasına bir şekil eklendiğinde otomatik olarak o şekil bir katmana yerleşir. Şekil dışındakopyalanan resim ve metin yazmak içinde otomatik katman açılır. Şekil katmanı diğer katmanlar
gibi katmanlar paneline yerleşir. Sol tarafında ekrana çizilen şeklin renginin ayarlanabileceği katman minik resmi bulunur. Bu minik resme çift tıklanarak şeklin rengi istenilen renkle değiştirilebilir. Minik resmin hemen yanında şeklin nerede bulunduğunu gösteren Vektörel Maske Minik Resmi simgesi bulunur.
 Basit Katman Maskelemek
Basit Katman Maskelemek
Üzerinde çalışılan katmana maske özelliği uygulanarak sadece katmanın istenilen alanınıngösterilmesi sağlanabilir. Katmana maske eklemek için önce katman seçilir. Katmandan istenilen bölüm seçme araçlarından herhangi biri kullanılarak seçilir. Katman Panelinde alt tarafta bulunan Vektörel Maske Ekle simgesine tıklanır. Maskelenmiş katmanda zincir yani bağlama işareti görülüyor ise işlem yapılacak resim ekranda istenilen yere taşınabilir.
Katman Karıştırma Modları ve Opaklık Kullanmak
Katman Stili ya da Karıştırma Seçenekleri ile gelişmiş birçok özellik katman için kullanılabilir. Karıştırma seçeneklerini kullanmak için katman seçildikten sonra Katman Panelinin atında bulunan fx simgesi tıklanır. Açılan menüden yapılmak istenen bir stil seçilir. Eğer birden fazla stil eklenecek ise Karıştırma Seçenekleri tıklanır. Karıştırma Seçenekleri penceresi açılır. Karıştırma seçenekleri menüsünde açılan menüdeki seçeneklerin bulunduğu başlıklar sol tarafta görülür. Yapılmak istenen işlem bu sol taraftaki başlıklardan seçilir. Stiller ayarlandıktan sonra onaylanır. Eklenen tüm stiller katmanların altında efektler olarak isimleri listelenir. Uygulanan efektler gizlenebilir veya görünür hale getirilebilir. Bu özelliği vermek için katman altında bulunan efekt isminin yanındaki göz işaretine tıklanır. İptal etmek için yine aynı işlem uygulanır. Gölge başlığı ile katmana gölge verilir. Gölgenin şeffaflığı, açısı, uzaklığı, yayılması, boyutu ayarlanabilir. İç Gölge başlığı ile katmanın iç kısmına gölge verilir. İç gölgenin şeffaflığı, açısı, uzaklığı, boğulması, boyutu ayarlanabilir. Dış Işıma başlığı ile katmanın dış kenarına ışık verilir. Dış Işımanın şeffaflığı, yayılması, boyutu ayarlanabilir. İç Işıma başlığı ile katmanın iç kenarına ışık verilir. İç Işımanın şeffaflığı, boğulması, boyutu ayarlanabilir.Eğim Ver ve Kabart başlığı ile eğimli ya da kabartmalı görünüm verilir. Eğim Ver ve Kabartın stili, tekniği, yönü, boyutu, açısı, yüksekliği ayarlanabilir.
Saten başlığı ile satenimsi görünüm verilir. Satenin şeffaflığı, açısı, uzaklığı, boyutu ayarlanabilir.
Renk Kaplama başlığı ile katman seçilen renk ile kaplanır. Renk Kaplamanın rengi, modu ve şeffaflığı ayarlanabilir.
Degrade Kaplama başlığı ile önceden hazırlanmış renk geçişleriyle katman kaplanır. Degrade Kaplamanın modu, şeffaflığı, açısı ayarlanabilir.
Desen Kaplama başlığı ile önceden hazırlanmış desenler ile resim kaplanır. Desen Kaplamanın modu, şeffaflığı ve deseni ayarlanabilir.
Kontur başlığı ile katmanın kenarına çerçeve verilir. Kontürün boyutu, konumu, modu, şeffaflığı,rengi ayarlanabilir.
A Katmandaki görüntüler şeffaflaştırılabilir. Şeffaflaştırılma işlemi katman panelinin üsttarafında bulunan Opaklık seçeneğinden ayarlanabilir. Şeffaflaştırma işlemini yapmak içinönce katman seçilir. Seçilen katmanın ne kadar şeffaflaşacağı Opaklık seçeneğindeki sürgüyükullanılarak ayarlanabilir. Opaklık seçeneğinin sürgüsü ile opaklık ayarlanır iken aynı zamandaekranda da görüntünün verdiğimiz değere göre değiştiği görülür. Şeffaflaştırılan katmanıntekrar eski haline gelmesi için Opaklık seçeneği %100 olarak ayarlanır.
B Karışım Modu ile katmanlarda aynı alanda bulunan piksellerin değişik özelliklerle karışmasısağlanır. Görüntüye gerçeklik sağlamak için uygun bir seçenektir. Karışım işleminin yapılmasıiçin Katman Panelinin sol üst tarafında bulunan açılır menü tıklanır. Bu açılan menüdeki seçenekler tek tek tıklanarak piksellerin karışımı izlenebilir.