Bridge Arayüzü Turu
Adobe Bridge ile, resim, ses, video ve diğer dosyalara kolayca erişebilir ve Photoshop’un destekverdiği dosya türlerini Photoshop’da düzenlemek için açabilirsiniz. Bridge, Dosyalara hızlı ve kolay
ulaşabildiğiniz için iş akışınızı olumlu etkiler. Erişilen dosyaların özellikleri hakkında size detaylı
bilgi verir. Bridge, basit dosya işlemlerini de yapmayı sağlar. Seçilen dosyaların isimlerini ve yerlerini değiştirebilir, taşıyabilir, kopyalayabilir, sıralayabilir veya silebilirsiniz.
Bridge’i çalıştırmak için Menü Çubuğunda bulunan Bridge’i Başlat simgesine tıklanır Photoshop’tan bağımsız bir pencerede Bridge açılır.
Görünümler
Bridge’de birçok görünüm şekli mevcuttur. Görünümler çeşitli işlemler için farklı şekillerdeözelleştirilmiştir. Bu görünümleri kullanabilmek için Menü Çubuğunda bulunan Pencere
başlığından Çalışma Alanı seçeneği tıklanır ve istenen görünüm buradan seçilir veya Menü
Çubuğu altında bulunan simgeler tıklanır.
Şartlar Görünümü
Şartlar görünümü Bridge yazılımı ile resim ararken kullanabilen en temel görünümdür. Görünümseçildiğinde resimlerin listelendiği İçerik alanı ve önizlemelerinin yapıldığı Önizleme alanı belirir.
İçerik alanında bulunan resimlerden herhangi biri tıklanıldığında sağ tarafta bulunan varsayılan
olarak sağ tarafta bulunan önizleme alanından önizlemesi yapılabilir.
Film Şeridi Görünümü
Film Şeridi görünümünde Önizleme paneli üstte ve İçerik paneli aşağıya yerleşecektir. İçerikPanelinden bir resim seçildiğinde resmin detaylı bir hali önizleme de görünecektir.
Meta Veriler Görünümü
Meta Veriler görünümünde önizleme paneli kalkacak ve İçerik Panelinde resimler yatay şekildeayrıntılarıyla görünecektir. Bu ayrıntılarda resim dosyasının adı, oluşturulma tarihi, boyutu, türü,
derecesi, etiketi, değiştirilme tarihi, boyutları, çözünürlüğü ve renk profili bulunacaktır.
Çıktı Görünümü
Çıktı görünümünde üst tarafa Önizleme Paneli, hemen altına İçerik Paneli ve sağ tarafa Çıktısekmesi yerleşecektir. Çıktı sekmesi sayesinde resimler Web Galerisi veya PDF dökümanlarına
dönüştürülebilir.
Anahtar Sözcükler Görünümü
Anahtar Sözcükleri görünümünde resimler İçerik bölümünde yatay şekilde görülecektir. Bugörünüm resimlere anahtar sözcük atamak için en elverişli görünümdür. Anahtar sözcükler resimler aranırken daha hızlı bir şekilde bulunmasına olanak tanırlar.
Önizleme Görünümü
Önizleme görünümünde içerik sol tarafa dikey şekilde yerleşecektir. Sağ tarafa yerleşen önizlemepaneli büyük yer tutacaktır.
Işık Tablosu Görünümü
Işık Tablosu görünümünde ekrandan tüm paneller kalkacak ve sadece içerik panelinde resimlergörünecektir.
Klasörler Görünümü
Klasörler görünümü konumda bulunan resimleri daha kolay bulmaya ve önizlemeye yarar.Önizleme Paneli sağ tarafa yerleşir.
Bridge’den Resimleri Açmak
Bridge çalışma alanı, panellerden oluşan ve kullanıma göre değiştirilebilen bir yapıya sahiptir.Paneller sürüklenerek yerleri ve boyutları değiştirilebilir. Ayrıca çalışma alanının hazır değişik
görünümleri de mevcuttur ve isteğe göre bu alanlarda kullanılabilir. Çalışma Alanını kendinize göre ayarlayabilir, kaydedebilir, silebilir veya sıfırlayıp varsayılan ayarda kullanabilirsiniz
Bridge çalışma alanında dosyalar açabilir, içeriğini görebilir ve dosya özelliklerini kontrol
edebilirsiniz. Elektronik bir aygıtta bulunan resim veya fotoğrafları Bridge’de açmak için Bridge’in Menü Çubuğunda bulunan Dosya başlığı tıklanır ve açılan menüden Fotoğrafları Kameradan Al seçilir veya Menü Çubuğu altında bulunan fotoğraf makinesi şeklindeki simgesine tıklanır. Açılan Fotoğraf İndirici penceresi vasıtası ile elektronik aygıtta bulunan resim ve fotoğraflar sabit diskinize kayıt edilir ve Bridge içerisinde görüntülenir. Resimlere Göz Atmak Bridge ile dosya yönetimi kolaydır. Sol tarafta bulunan Klasörler Paneli’nde liste görünümündeki klasörler arasında gezilebilir.
Bridge’de resim dosyalarına göz atmak için sol tarafta bulunan Klasörler paneli kullanılır.
Klasörler Panelinde bilgisayarda bulunan bütün konumları görmek mümkündür. Bu bilgisayar
konumlarında bulunan klasör simgelerinin yanında küçük üçgen simgeler vardır. Bu simgelere tıklanıldığında klasörler açılacak ve içindeki alt klasörler ve dosyalar görünür hale gelecektir. Dosya incelendikten sonra tekrar bir üst dizine yani klasör ortamına geçilmek istenirse Menü Çubuğu altında bulunan Geri Git simgesi kullanılabilir. İleri Git simgesi de tekrar dosyaya dönmeyi sağlar.
Resimleri Bulmak
Bridge, aranılan dosyaları rahat bulabilmek için alternatif çalışma alanlarına sahiptir. Bilgisayardabulunan resim, ses, video ve diğer dosyaları değişik çalışma alanlarında arayabilirsiniz.
Arama sonucunca karşınıza gelen dosyalar için değişik sıralama özelliklerini kullanarak istenildiği
gibi görünmesini sağlayabilirsiniz.












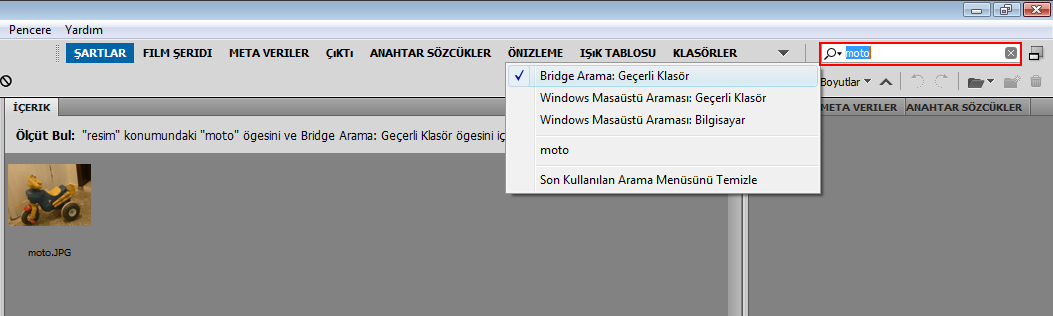
 Gamze Güveme (Yazar Hakkında)
Gamze Güveme (Yazar Hakkında)






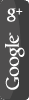
0 yorum:
Yorum Gönder
Not: Yalnızca bu blogun üyesi yorum gönderebilir.